Sind Sie ein Mac-Anwender, der die Windows Version von Dragon benutzen will oder muss, jedoch nur ungern auf die Leistungsfähigkeit und den Komfort von Mac OS verzichtet? Dann werden Sie sich sicherlich für diesen Artikel interessieren, da hier beschrieben wird, wie die Installation und Konfiguration von Dragon NaturallySpeaking Professional Version 11 (Dragon) unter Mac OS X, auf dem Parallels Desktop mit einer virtuellen Maschine unter Windows 7 läuft.
Mögliche Schwierigkeiten könnten an der Stelle auftreten, wenn ein Dragon Benutzerprofil zum ersten Mal erstellt wird. Aus diesem Grund greift die Beschreibung erst an dieser Stelle ein.
Zunächst sollten Sie sicherstellen, dass die virtuelle Maschine unter Windows die maximalen Ressourcen bekommt, die zur Verfügung stehen. Nun wählen Sie im Panel „Optionen“ / „Optimierung“ im Menü „Leistung“ den Eintrag „Schnellere virtuelle Maschine“ aus und aktivieren den Schalter „Windows beschleunigen“, wie es auch im Parallels Handbuch (auf Englisch) beschrieben ist. Achten Sie darauf, Windows so viel Speicher wie maximal empfohlen zuzuweisen und nicht mehr!
Wichtig beim nächsten Schritt ist es, ein USB-Headset zu benutzen und dieses mit dem Windows Betriebssystem zu registrieren, nicht mit Mac OS. Falls Sie diese Konfiguration zum ersten Mal verwenden, wäre es empfehlenswert Windows auszuwählen während Sie die Alt- Taste gedrückt halten. Andernfalls müssen Sie den „Hardware“ / „USB“ Eintrag verwenden.
Jetzt kann man ein neues Benutzerprofil Menü “Profil”, unter Menü “neues Benutzerprofil…” in der Dragon Menüleiste selektieren. Hier ist es wichtig, “USB” als “Mikrofon” auszuwählen:

Auswahl des USB-Headsets
Später fragt Dragon nach dem Audiogerät, das man für das Diktieren verwenden möchte. Auch hier ist es wichtig, dass USB-Headset auszuwählen und auf keinen Fall den “Parallels Audio Controller”:

Nun kann man mit der Erstkonfiguration und dem Training des Profils wie gewohnt fortfahren
Um sicherzustellen ob das Audiosystem richtig funktioniert wählen Sie immer “Wiedergabe” in diesem Dialog.

Kontrolle des Audiosystems
Während des Diktierens existiert noch eine weitere Möglichkeit, die Toneinstellungen zu überprüfen. Wenn Ihnen auffällt, dass die Erkennungsgenauigkeit überraschend niedrig ist, können Sie eine Phrase auswählen und entweder den Sprachbefehl “Auswahl wiedergeben” sprechen oder folgenden Wiedergabeknopf in der Dragon Bar benutzen:

Wiedergabe von diktiertem Text
Treten an dieser Stelle irgendwelche Verzerrungen des Tons oder Fehlen von Passagen auf, dann ist möglicherweise das Headset nicht korrekt als USB Gerät installiert.
Wichtiger Hinweis
Es ist davon abzuraten ein analoges Headset zu verwenden! Ebenso ist davon abzuraten ein USB-Headset mit Mac OS zu verbinden anstatt mit der virtuellen Maschine. Dafür gibt es zwei gute Gründe:
1. Die Dragon Software beschwert sich normalerweise, wenn man das falsche Headset anschließt. Weiters Headset des Profils mit Mac OS verbunden ist, wird es sich nicht beschweren! Es kann sogar passieren, dass man versehentlich das eingebaute oder Zweitmikrofon eines Laptops weiterleitet: Dann stellt man plötzlich fest, dass die Erkennungsgenauigkeit von 99 % auf rund 55 % sinkt.
2. Falls das Hostbetriebssystem anfängt, Speicher auszulagern, welches auch swapping löschen genannt wird, können Audioinformationen verloren gehen. Die Tonsignale klingen dann abgehackt oder können Artefakte enthalten, die die Erkennungsgenauigkeit verringern oder sogar ganze Satzteile verschlucken.
Beide Situationen können Sie vermeiden, indem Sie ein USB-Headset verwenden und dieses Headset wie oben beschrieben korrekt mit der virtuellen Maschine verbinden.
Es ist übrigens nicht möglich, direkt im Mac Anwendungen hinein zu diktieren. Wenn Sie dieses Feature absolut benötigen, sollten Sie stattdessen die Mac OS native Software” Dragon Dictate for Mac” benutzen.
Theoretisch ist es möglich, mit Hilfe einer Virtual Network Computing (VNC)-Verbindung auf der Macseite das Diktieren in Mac Anwendungen zu verlassen. Apple hat seinen eigenen VNC- Host Namens Apple Remote Desktop.
Benutzung und Workflow
Nun können Sie die Software sehr einfach bedienen: zunächst starten Sie die virtuelle Maschine mit Windows, dann Dragon NaturallySpeaking innerhalb von Windows. Windows kann übrigens in jedem der Darstellungsmodi verwendet werden.
Falls das USB-Headset nicht eingesteckt oder korrekt konfiguriert ist, wird Dragon auf dieses Problem hinweisen, sobald das Profil gelandet wird:
Nun ist es Ihnen möglich, Dragon so einzusetzen, wie Sie es unter einem Windows System gewohnt sind. Sie können es zum Beispiel mit WordPad verwenden und es mit den Sprachbefehlen ” WordPad öffnen”, “Alles auswählen” und “Alles kopieren” managen.

Text in die Zwischenablage kopieren
Mittels Befehlstaste Tabulator wechseln Sie dann entweder zu TextEdit, Pages oder Mail und drücken Befehlstaste-V, um den Text aus der Zwischenablage in die Programme einzufügen. Dies ist einfach und bequem.
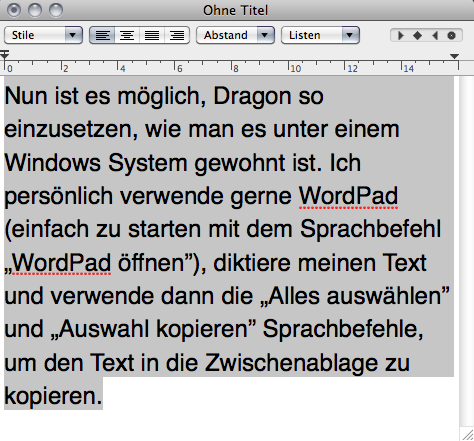
Text in eine Mac-Anwendung einfügen
Die andere Richtung funktioniert ebenfalls sehr gut. Da WordPad vollständige Sprachunterstützung bietet, können Sie in dem Textabschnitt, der von MacOS heraus herüber kopiert wurde, vollständig navigieren und editieren, genauso hätten Sie den Text direkt unter Windows eingegeben.
Zusammenfassend lässt sich sagen, dass die digitale Spracherkennung in der jetzigen Form sowohl mit der virtuellen Maschine als auch mit dem Host -Betriebssystem zusammenarbeitet. Daher ist es Ihnen möglich, ohne unnötigen Aufwand einen Text zwischen beiden Betriebssystemen hin und her zu kopieren. Leider ist es zurzeit nicht möglich, direkt in Mac Anwendungen hinein zu diktieren. Wenn Sie dieses Feature benötigen, sollten Sie DragonDictate von Mac ausprobieren.
Anmerkungen:
Diese Konfiguration wird nicht offziell von Nuance unterstützt, stellt aber eine ideale Lösung für Mac- Anwender dar, die die Windows Version von Dragon benutzen möchten.
Die konkrete Konfiguration zum Zeitpunkt dieses Artikels (Februar 2011) lautet:
- MacOS X “Snow Leopard” Version 10.6.6, alle Updates installiert.
- Plantronics 400-DSP USB Headset.
- Parallels Desktop 6 für Mac, alle Updates installiert.
- Microsoft Windows 7, alle Updates installiert.
- Dragon NaturallySpeaking Professional 11.0 for Microsoft Windows.
Mit freundlicher Unterstützung von:


Genau sowas suche ich, denn wir nutzen DATEV-Software und DNS 11, aber ich möchte in Zukunft ein MacBook nutzen. USB-Mikrofon wird für dragon und blackberry bold(t) – gleichzeitig – genutzt.
Funktioniert dann in Zukunft (11.5) das iPhone-Mikrofon iVm windows?
Mit freundlichen Grüßen aus Chemnitz